iDevice's are great when it comes to music interface, playback and all that. Whether you're watching movies on your iPad, listening to music on your iPod or just making calls with your iPhone on speaker mode but don't you ever wish to be able to increase its volume bypassing the normal volume limit? Yes, its possible now!
Okay, so what you need is a Jailbroken iDevice running iOS 4 or iOS 5 firmware. Hop into our 'How To Jailbreak' tab for step-by-step instructions on how to jailbreak your iDevice. (Skip this step if you have a jailbroken iDevice already)
Now that you have a Jailbroken device what you need installed prior to boosting volume are:
Like Us On Facebook - iHelp
Okay, so what you need is a Jailbroken iDevice running iOS 4 or iOS 5 firmware. Hop into our 'How To Jailbreak' tab for step-by-step instructions on how to jailbreak your iDevice. (Skip this step if you have a jailbroken iDevice already)
Now that you have a Jailbroken device what you need installed prior to boosting volume are:
- Open SSH
- iFile
- Mobile Terminal
Head over to Cydia to download the above tweaks. Once done, you're ready to increase your device's volume. Follow the step-by-step instruction below:
STEP 1) Launch Mobile Terminal, once open you will see a UNIX screen like the one below
(Image Courtesy iJailbreak.com)
STEP 2) What you have to do next is login as root user for that what you gonna wanna do is type in :
su
and click return.
You should see a screen like this:
(Image Courtesy iJailbreak.com)
STEP 3) You'll be asked to enter a password, enter 'Alpine' and hit return.
Note: Warning when typing your password no dots appear. Though your letters will be typed.
STEP 4: The next thing you are going to do is navigate to the directory where the volume limits file is housed and change the permissions of the file so you can edit through iFile. Type cd/
STEP 5: After writing cd/ Your root directory should appear. Type below codes in the exact same manner.
cd System/Library/PrivateFrameworks/Celestial.framework
And click return. Next,
Type:
chmod 777 RegionalVolumeLimits.plist
STEP 6: Now open iFile and you'll see the following screen:
(Image Courtesy iJailbreak.com)
Step 7) - Once you have iFile open click on var in the top left corner, then click /
You are now in the root folder.
Click on System then Library then PrivateFrameworks and then Celestial.framework.
Look for the RegionalVolumeLimits.plist file in the folder and tap on it. You should see the following screen:
(Image Courtesy iJailbreak.com)
Step 8 ) - Now tap on Property List Viewer. Once you do so, you'll be presented with all volume settings for your Device.
(Image Courtesy iJailbreak.com)
Change all the values in this file as shown above from 0,83 to 25. Which means setting the volume limit from 83% to 125%. When you are done it should look like the screenshot shown above.
Note: This is tested by me as the best value for battery life and audio quality of the build in the speaker of the iPhone and iPad (it really decreases when you set it higher). Setting the value higher will make you speaker sound distorted when playing loud music. This was tested on the iPhone 3GS, iPhone 4, iPad 1G and iPad 2G.
If you always use a headphone, you could crank up the limit to 99 (199%), though your battery willdecrease by 1% per 3 minutes (tested headphones Sennheiser PMX-60,PX-100II, PX200II, BeyerDynamic T50p and T5p, Grado SR-60i, SR80i, SR-225i, SR-325is, RS-1i and the truly great GS-1000i, as well as the electrostatic STAX SR-007mkII and SR-009 headphones. Keep in mind that you’ll need a power source for the STAX headphones, but when you are in a quiet environment they are the best you can get. When you want the best in-ears try the Bang & Olufsen Earset 3i.).
STEP 9: After you have applied the tweak click Done, and exit iFile with your Home button. Afterwards reboot your device (click power button 3 seconds, and swipe the arrow on the slide to power off text). When your iPhone, iPod Touch or iPad turns back on you’ll be rocking with your iDevice.
NOTE: WE ARE NOT RESPONSIBLE FOR ANY LOSS CAUSED BY TWEAKING YOUR VOLUME SETTINGS. FOLLOW THE EXACT STEPS IN ORDER TO STAY SAFE FROM ANY LOSS.
Huge thanks to iJailbreak (Via iJailbreak)
Follow Us On Twitter - iHelp
Like Us On Facebook - iHelp
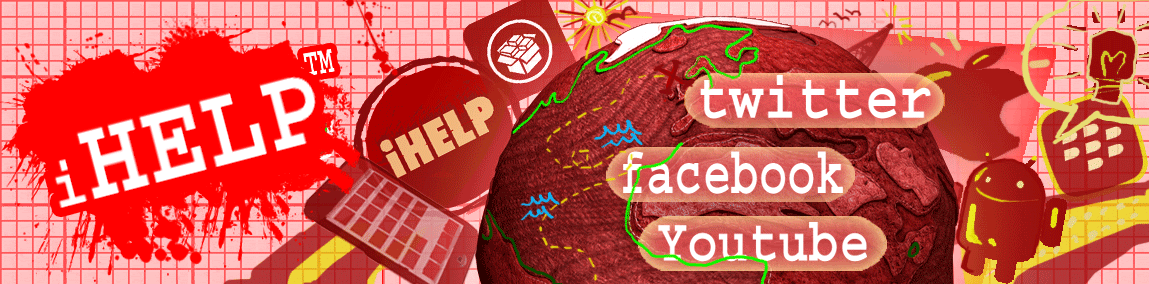






No comments:
Post a Comment